Tuesday, July 11, 2006
By: Jason Doucette
I noticed that recently many of my file names have turned blue, rather than their usual black, in Windows Explorer (note that clicking on "My Computer" starts the program "Windows Explorer"):
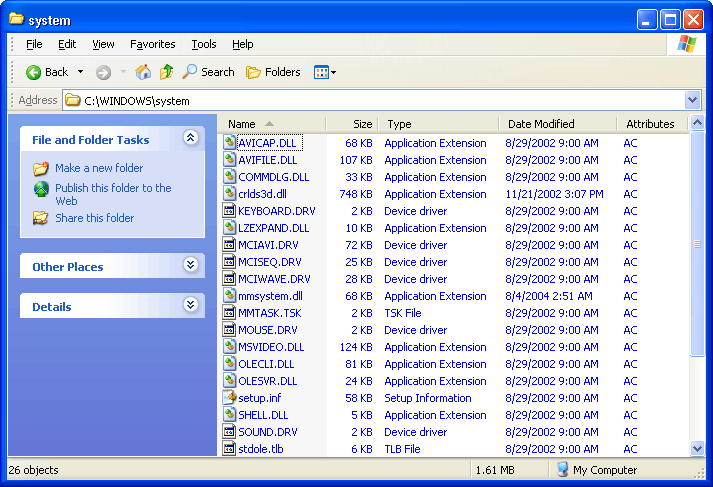
The files are blue because they are compressed. Notice the 'C' in the Attributes column. It indicates a file is compressed. The following setting controls the feature of coloring compressed filenames in blue, which is on by default:
Tools menu -> Folder Options... -> View tab -> Advanced Settings -> Show encrypted or compressed NTFS files in color
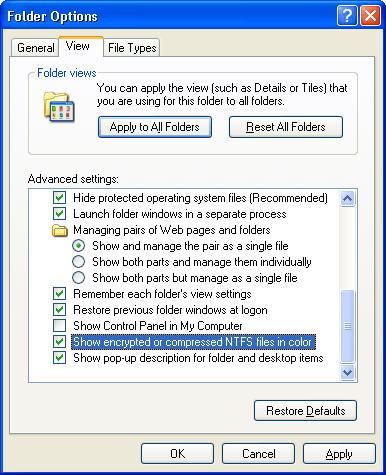
How Did They Get Compressed?
However, I do not remember ever encrypting or compressing any of my files. So, how exactly did these file names turn blue? Are they blue because they are encrypted? If so, how did they get encrypted? Is there some kind of funky virus or worm causing this to happen? My virus and spyware scanners turn up nothing.
Hmm... it appears that Windows was compressing my files automatically, even though I didn't have the "Compress drive to save disk space" selection set for any of my hard drives:
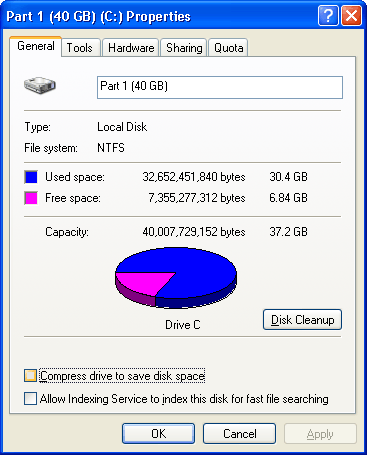
I had to turn it on (for just the C:\ root, so it would finish in seconds rather than hours), and then off again (for the entire drive, which can take a long time), for it to reverse this effect, and un-compress all of my files.
So, it appears that the compression setting was on, even though the hard drive's properties show this setting unchecked. Perhaps this setting was turned on during the last time the disk space clean-up service, Disk Cleanup, started when I ran low on disk space. I do not recall instructing it to start compressing files. I am not even sure if that is an option, but it sounds plausible. This is the only thing that I can think of. So, let's have a look:
The Disk Cleanup tool can be started by clicking the "Disk Cleanup" button within a drive's property window (see image above). It can also start when Windows warns you about having low disk space (when you have less than a couple hundred megabytes of disk space free), and you click on the window to activate this tool. This is what it looks like when starting up:
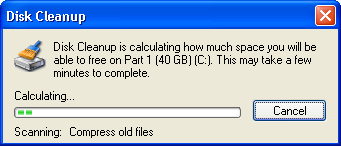
This is what it looks like when it finally shows you the dialog box in which you can make choices:
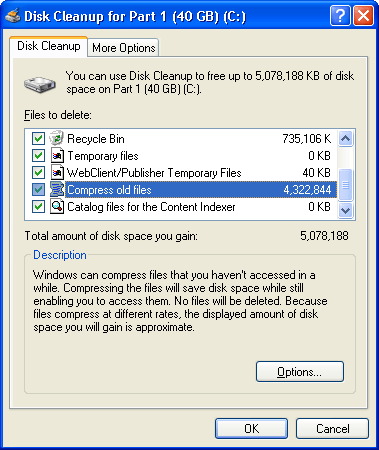
Note that it says you can choose what "files to delete". Now, I thought this meant the selections shown below were listing groups of files to delete (silly me), thus, I selected them all without bothering to read each of them individually. But, note that one of the selections is not a group of files to delete. It is named "Compress old files". I had selected this inadvertently, because of the flawed user interface of this dialog box led me to believe I was selecting unimportant files that could be deleted from my system. And thus, a bunch of files on my system were compressed without the "Compress drive to save disk space" selection checked for any of my hard drives, and thus many of my filenames appeared as blue within Windows Explorer.
Alternate Methods Of Compression
You selectively compress folders and files that you desire. Right-click on any folder, select Properties, in the General tab, press the Advanced... button. Under Compress or Encrypt attributes, there is a check box named Compress contents to save disk space:
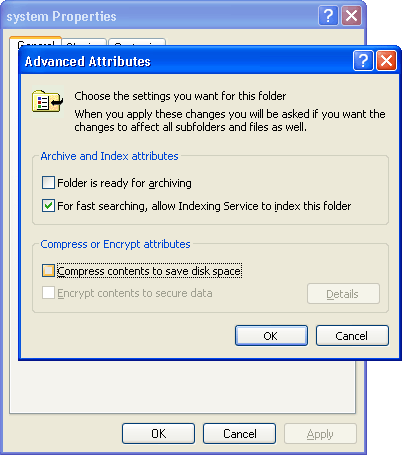
If you change the compressing attribute, when you click OK, and then click Apply on the main Properties window, it will ask you if you want to apply the changes to just the current folder, or to all subfolders and files, as well:
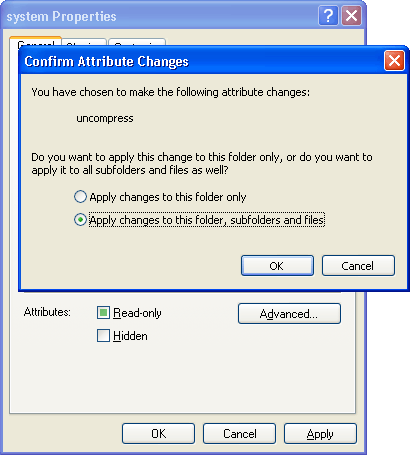
About the Author: I am Jason Doucette of Xona Games, an award-winning indie game studio that I founded with my twin brother. We make intensified arcade-style retro games. Our business, our games, our technology, and we as competitive gamers have won prestigious awards and received worldwide press. Our business has won $190,000 in contests. Our games have ranked from #1 in Canada to #1 in Japan, have become #1 best sellers in multiple countries, have won game contests, and have held 3 of the top 5 rated spots in Japan of all Xbox LIVE indie games. Our game engines have been awarded for technical excellence. And we, the developers, have placed #1 in competitive gaming competitions -- relating to the games we make. Read about our story, our awards, our games, and view our blog.
